 How to batch unlock files and folders on Mac
How to batch unlock files and folders on Mac
As most of you already know, Mac files can be locked to prevent other people with access to the device from moving or deleting them. However, certain items get locked automatically, which makes managing them quite a nightmare: unlocking them one at a time is a very time-consuming process and there's no immediate solution for unlocking all the files that you want to at once. In case you need a more effective solution, here is a short guide to help you out.
Before I start talking about the manual solutions, you should know that there's an application called Locker that is designed to help you out in this kind of situations. Unfortunately, its developer didn't or couldn't make the tool included itself to the OS X context menu, which means that whenever you want to unlock a file or a folder, you will need to drag it into the app's window and then press the Unlock option. This isn't the most convenient solution that you will ever run across, but it's still a step forward from having to manually select each file and unlock it.
If you're looking for a way to batch unlock your files and folders that wouldn't require you to install any new software, you'd better take the full advantage of the cool feature that Finder has to offer. In my experience, this is the most generally effective solution for bulk file unlocking:
- Use the Finder tool and click on the main folder (the one that contains the files and subfolders that you want to unlock).
- Now, switch to the List View mode, either by clicking the corresponding button on the interface or by pressing the Command+2 key combination.
- Select all the items inside the main folder by pressing Command+A.
- Open all the subfolders from the selected item by pressing the Option+ Command+ Right Arrow keyboard combination.
- Once again press Command +A to select all the files (this will include the ones that were previously buried inside the subfolders).
- Next, open the single pane inspect window by pressing the Option+Command+I buttons from your keyboard.
- Lastly, click the Unlock button and you're done.
I should warn you that depending on how many files you're trying to manipulate and on how powerful your Mac's hardware is, the steps of this process can take a while and you may have to wait out that annoying spinning beach ball for several minutes or more. Additionally, there's also a possibility that not all of the files inside your main folder will be locked. If that is true, the Info window will display a dash inside the Locked checkbox. The easiest way to deal with this is to click the dash at first so that all of the files will be locked, then click it once again to unlock all the files. Lastly, if the items that you want to batch unlock are thrown together into a single folder (so, if you don't have any subfolders to worry about), you can simply select all of them (use Command+A), then hit Command+I and unlock them.
Just to give you every available option, I've read on a forum that using this command: "chflags -R nouchg /path/to/folder" would also help in these situations. Copy it into your Terminal, remove the quotes and replace the path/to/folder bit with the actual location of your files, then press Enter and you should be good to go. However, I haven't tested this out for myself, so although the forum is very trustworthy, I can't 100% guarantee that it will work.
If you've just bought your first Mac or if you're not the most tech-savvy person, you might also want to read some of our older stories such as: "Learn to use the Split Screen function in OS X El Capitan", "How to find your WiFi's blind spots on a Mac", "Best tools to keep your Mac organized" or "What to do if your Mac keeps crashing".




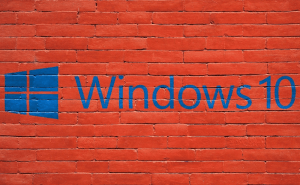
man chflags
This will bring up the manual page for the command.
To exit the manual page, press q for quit.