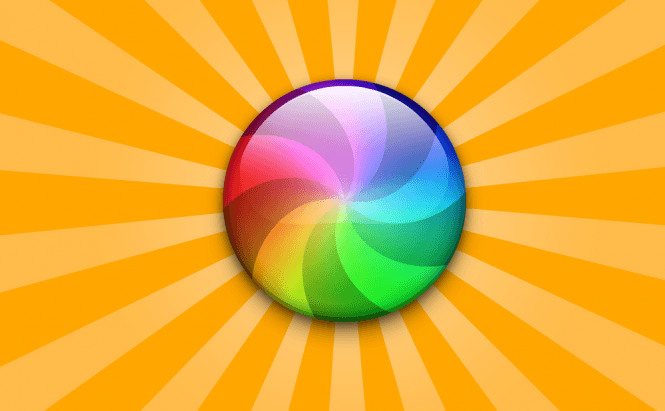 What to do if your Mac keeps crashing
What to do if your Mac keeps crashing
Just like everything else in this world, your Mac isn't flawless, and from time to time it's going to freeze or crash. However, if these issues are becoming a frequent occurrence, it may be a sign that you need to actively do something to stop them. This is why I've decided to write this short article and show you some of the causes for your device's erratic behaviour as well as a few solutions that will help you deal with this kind of situations. Let's begin:
Causes
There are several reasons for your Mac to freeze or crash:
- Software bug - a simple error in the application that you're running or an incompatibility between it and your operating system could cause the crash, so check to see if it only happens when you use a specific program, or when you perform a specific task.
- Not enough system memory - crashes and freezes can also happen if an app is demanding too many resource from your system or if you have too many applications running at the same time.
- Competing applications - running applications that are simultaneously competing for access to your disk or other resources can cause freezes and crashes.
- Not enough disk space - if your main drive has under 10 GB of free space left, your Mac will start slowing down significantly.
Solutions
Here are a few immediate solutions to help you solve your problem:
- Application freeze - in case a specific application is frozen, and you can't get it to stop bothering you, you can use the force quit function by pressing the CMD + OPTION + ESC key combination and closing the application. If that doesn't work, simply restart your Mac.
- System slowdown - if your Mac moves like a snail, but you can still move your mouse and open applications, you should launch the Activity Monitor (Applications --> Utilities --> Activity Monitor) and see which of the applications that are currently running is taking up your resources. To do this, you should sort the list. You can click on the heading of the CPU column and see which program takes up a lot of Mac's processing power, or you can click on the heading of the RSIZE column and see which application takes up the most memory. Once you've discovered the program that slows down your system, select it and click the Quit button.
- Complete freeze - your only solution is to reboot your Mac. If this happens multiple times, you should continue reading and find a longer-term solution.
Long-term solutions in cases of frequent freezes and crashes:
- Check your hardware - your problems may be caused by faulty hardware, so I recommend getting a System Report from your operating system and seeing what's what. To do this, you will need to click on the "About This Mac" option in the Apple menu, then press the "More" button and select the "System Report" option. Additionally, you should verify your hard drive using the Disk Utility (Applications --> Utilities) and select the repair option in case the tool finds any errors.
- Update your OS and applications - keeping your operating system and applications up-to-date can greatly benefit the overall speed and stability of your Mac.
- Make space - if you have space issues, delete videos, movies and applications that you no longer use, clean your browsing history and temporary files, empty your Trash.
- Safe Mode - in case you think that a specific application is the cause of your problems, booting in the Safe Mode can help you make sure. To boot in the Safe Mode, simply keep the Shift key pressed while your Mac is booting, until a grey Apple logo and the spinning progress indicator appear. If it takes longer than a regular boot sequence, don't worry about it, it's supposed to do that. Play around in the Safe Mode for a while, and if no freezes or crashes occur, then you will know for sure.
- Add more RAM - over the last few years, the hardware requirements for most of the popular applications have changed quite a lot, so if your Mac isn't exactly brand new, you might consider adding some more RAM. However, before you do that, check the Activity Monitor and see what percentage of your memory is being used by the applications that you run regularly, and also make sure that your device has free RAM slots.
Now that you know how to deal with crashes and freezes, you might want to also read some of our previous stories: "11 handy tricks for El Capitan users", "Best tools to keep your Mac organized" or "10 +1 Useful Mac keyboard shortcuts that you should know".



