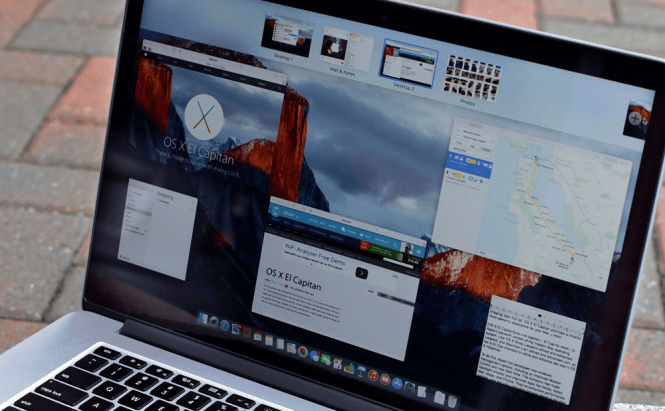 Learn to use the Split Screen function in OS X El Capitan
Learn to use the Split Screen function in OS X El Capitan
For quite a while now Apple's operating systems have had a feature called Spaces. The feature allowed the users to spread multiple windows across multiple virtual desktops. However, what you may not know is that the company's latest operating system El Capitan brought with it a new feature called Split Screen, which is even better for those who need to multitask effectively. This function allows users to easily split their display between two apps that will function side by side in full screen mode.
The good news is that using the Split Screen is actually simple, so you don't have to worry about it even if you're not the most tech-savvy person. There are two ways for you to activate this feature, so I will describe them both, and you can decide which one seems easier to you:
Option 1: Mission Control
Mission Control gives you a very quick way to make your open windows appear in Split Screen mode. The first thing you will need is one of the two windows open that you want to use in full screen. Now, simply use your mouse or trackpad to drag the other application that you want to use in Split Screen to the Mission Control bar at the top of your screen and place it over the thumbnail of your current desktop. This will automatically open both apps at once in Split Screen mode, and you can easily switch between them without wasting any time.
Option 2: The full screen button
In order to use this option, you will first need to have both applications that you want to use in Split Screen mode opened on your Mac. Now, select one of the apps (doesn't matter which one), then click and hold the full screen button from the upper right corner of your window (the green one) until one of the sides of your screen (usually the left one) gets a blue shade. You can either release the button and the, application window will automatically be moved and resized to fill the left side of your screen, or you can keep the mouse button pressed and release it in the right side. Once that's done, the other half of the screen will be shaded blue, and you will see a list with all your currently opened programs that can function in Split Screen mode. Simply select the one that you want.
Additional notes
There are a couple more things that you should know if you're planning to use El Capitan's Split Screen mode.
- Firstly, not every Mac application is compatible with this mode, so you must check beforehand and make sure that you can use it that way.
- And secondly, you don't need to keep the 50 / 50 split: if you don't want to; you can easily make one of the applications occupy more space on the screen than the other one simply by dragging the divider.
In case you've recently purchased a Mac, or if you're new to the OS X environment, you should also check out these 11 handy tricks for El Capitan users or find out what the best tools to keep your Mac organized are.



