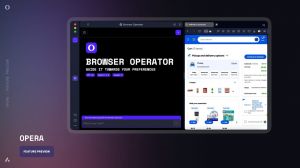How to change app permissions in macOS
How to change app permissions in macOS
Yesterday, we published a post about vulnerabilities that, inter alia, have to do with app permissions. You can read the post here; summarized, it's about flaws in Microsoft applications for macOS that allow crooks to gain access to your Apple laptop/desktop’s microphone and camera, plus some sensitive files.
One of the ways to protect yourself from the exploitation of such vulnerabilities is to be vigilant about app permissions. Generally, when a program asks to extend its access to anything, hardware and software alike, beyond the default settings fixed during installation, you should refuse and scan the system for viruses. If you believe something like that has happened before, and you did agree to grant what was requested, here's a to-the-point guide to managing access of applications to everything in macOS.
Disclaimer: this is a general guide; version to version, the specific names of sections and their locations may differ, but the overall pattern holds.
Where to look for app permissions in macOS
- Click on the Apple logo in the top left corner of your screen and select System Settings; navigate to Privacy & Security there.
- You will see various hardware and software components of the system, including Camera, Microphone, Screen Recording, and more.
- A click on the specific component will give you the list of apps that were given access thereto. To change the permissions, click the lock icon at the bottom left of the window (you may need to enter your admin password or use Touch ID), then check or uncheck the boxes next to the apps to allow or deny access.
- Don't look for a Save button, there isn't one; just close the window and whatever changes you've made will be saved automatically.
It's a good idea to check every permissions category. You may be surprised at some discoveries. Whatever feels not right should be disallowed. No worries about the functioning of your software: if you deny a proper program access it needs to work, a respective prompt will pop up and ask to remedy the situation the next time you launch this program.
It's also a good idea to check the app permissions in macOS on a regular basis, once a month, for example.
And it's an even better idea to download and install Mac Informer, a software updater that keeps the programs on your Apple laptop/desktop fresh and secure.