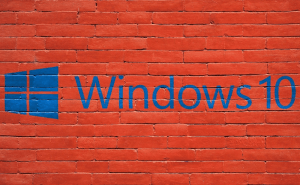MacBook Pro: starter tips on using its Touch Bar
MacBook Pro: starter tips on using its Touch Bar
Once you get used it, the Touch Bar embedded in this year's MacBook Pro models isn't as bad as we originally imagined and it even has an Escape button. However, Apple's innovation is still quite fresh, so most people didn't have time to get used to it and explore everything that you can do with it. This is why, I've decided to write a short article and give our less-tech users a few helpful tips on getting started with the new MacBook Pro Touch Bar.
Disable in-app controls
As you've probably noticed, a lot of applications modify the buttons that appear on the Touch Bar so that you can have quicker access to their functions, but that can be quite confusing. If you find this feature annoying, you can easily disable it: open the System Preferences, navigate to Keyboard and go to the Touch Bar shows. Test out the three available options (the changes will be showed in real-time on the Touch Bar) and choose the one that suits your needs best.
I miss the function keys
If you're someone who uses the function keys often, you can quickly bring them back each time you want to by pressing the Fn key on your keyboard. Additionally, you can also make them permanently show up in specific applications by opening the System Preferences, then going to Keyboard and clicking on Shortcuts. In the menu that opens up, select Function Keys, then press the + button and add the application that you want.
Use Siri better
Another cool thing about the Touch Bar is that it offers you a better way to use Apple's digital assistant. All you have to do is to put your finger on the Siri button, but keep it there while you're issuing the command. Once you've finished asking Siri what you wished for, lift your finger from the Touch Bar and the assistant will instantly process your request and comply to it.
Tap and slide
In the same way, you can save time when adjusting the volume, changing the brightness or controlling other sliders from your Touch Bar. Simply tap the button that gets you to that slider, but instead of lifting your finger, slide it left or right until you achieve the desired effect and only then take your hand away. It's not much, but it will save you a lot of time in the long run.
Persistent media scrubber
Whenever you play a media file, your Touch Bar will display a scrub bat that you can use to navigate the length of YouTube videos, iTunes music and basically anything else that's playing on your MacBook Pro. This bar has two big advantages: it's persistent, which means that you can use it even if the player isn't your top-most window and it can even be used to scrub through the ads played before videos, but that functionality is only available when using the Safari browser.
Now that you've read our starter tips on using the MacBook Pro Touch Bar, you may also want to check out some of our other Mac-related stories such as: "Top tech Mac gadgets of 2016" or "The most interesting features of macOS Sierra".