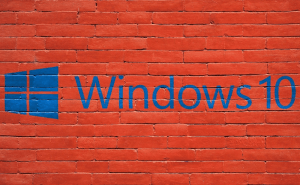Learn Mac shortcuts and gestures
Learn Mac shortcuts and gestures
Being able to properly control your Mac and quickly issue commands will save you a lot of time in the long run and is actually very helpful when you're in a hurry. However, if you don't have a lot of experience with Apple’s device or if you’re not the most tech-savvy person, you probably don’t know many of its useful tricks and shortcuts. Here are some of the most commonly-used keyboard shortcuts and touchpad gestures to help you operate your Mac with greater efficiency.
Gestures
Trackpad gestures will help you issue certain commands faster or replace some of the functionality that you normally only get from a mouse. If you're using a MacBook, these will come in very handy in your day-to-day life.
- Scrolling - press your index and middle finger together, and move them vertically on the touchpad to scroll up and down on the page you're on. Moving your fingers horizontally will scroll between items left or right.
- Zooming - to zoom in and out of a document or a picture you need to make the same pinching gesture as on the touchscreen of your smartphone. Move your thumb and index fingers in a pinching gesture to zoom in or extend them to zoom out. If you keep your fingers in the same pinching position, rotating your hand will cause the image or document to rotate.
- Dragging - to drag and drop any item on your screen, you need to use three fingers together to move the file to where you want it, then simply tap the trackpad to drop it.
- Show desktop - place your thumb and the following three fingers on the touchpad, then spread them apart to instantly see your desktop; performing this gesture in reverse will take you to the Launchpad.
- See all open applications - place four fingers (not your thumb) on the touchpad and swipe down to see all the applications that are currently opened. If you swipe up, you will launch the Mission Control, which also shows your other desktops. Depending on the device and the operating system, this gesture may be done with the middle three fingers.
Shortcuts
There are a lot of times when taking your hands off the keyboard to control the mouse can be a waste of time. Instead, you can use a variety keyboard shortcuts to navigate your way around High Sierra, which are also useful in case you don't have a mouse for the time being.
- Open the Dock - pressing Fn + Control + F3 or just Control + F3 on older devices will instantly launch the Dock.
- Switch between applications - the Command + Tab key combination will help you switch between currently opened applications. In case there are more than two, keep your finger on Command button and press Tab to move forward in the list.
- Switch tabs - using Command + Shift + [ or Command + Shift + ] can be a very fast way to navigate forwards or backward between opened tabs in your browser. Additionally, Command + T will open a new tab.
- Launch Spotlight - to quickly go to the Spotlight application, use the Command + Spacebar shortcut.
- Application menu - pressing the Fn + Control + F2 shortcut will highlight the menu of the currently opened application. You can then use the arrows to navigate your way around to the function you're interested in.
There you have it friends; here are some of the most useful gestures and shortcuts for iMac and MacBook users. Furthermore, certain models also have the handy Touch Bar, which adds some incredibly useful shortcuts both for the entire operating system as well as for the individual applications that have chosen to take advantage of its potential.