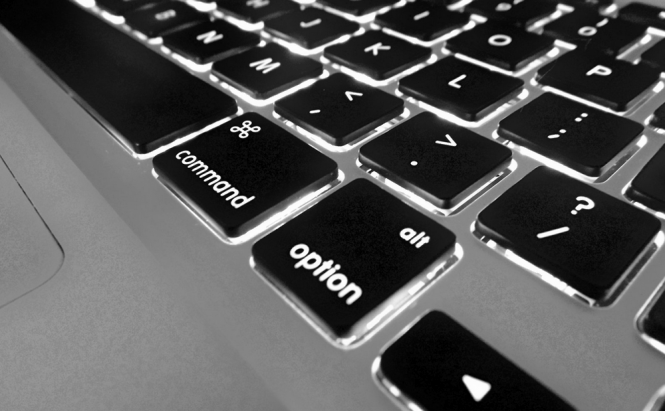 10 +1 Useful Mac keyboard shortcuts that you should know
10 +1 Useful Mac keyboard shortcuts that you should know
There's a difference between knowing how to use a computer and being able to utilize it effectively. So what's the difference between a regular user and a power user? Most of the times it's as simple as knowing the right keyboard shortcuts. I know it sounds silly, but, especially on repetitive tasks, you can save a lot of time by using a keyboard shortcut instead of performing the same action with your mouse. So, in case you're a Mac user who wants to learn to use his device more effectively, here are some keyboard shortcuts than can help you out a lot.
Just so I don't write it for each item on the list, the plus symbol (+) signifies the word "and". So, if for example I write Command + Q, on your keyboard, you will just need to press the Command and Q buttons. Also Command + C, Command + V, and Command + X are not listed here as I think everybody already knows the shortcuts for copying, pasting and cutting.
Command + Q
Let's start things out with something very simple. This shortcut will enable you to quit any application that you have opened. On a Mac, hitting the X button from the top left corner will take the application away from your sight, but it won't actually close it (instead having it run in the background). Pressing this key combination will terminate the application and stop it from running in the background (thus freeing up the memory that it takes up).
Command + Shift + /
This is a shortcut I don't really like, because it requires the use of the right hand (unless you have huge fingers) which is usually on the mouse, but while you're typing it's quite useful. This key combination will instantly open the search box from the Help menu of the app you're in, making it active. (Whenever you need to find out how to perform an action in the application you're in, press this key combination and you can immediately start typing your search query).
Command + Tab
This shortcut allows you to easily switch between the applications currently opened on your Mac. If you hold down the Command button and then press Tab (without releasing the Command), you will see a list with all the applications currently launched, and you can keep moving to the next items on the list by continuing to press Tab. The Command + Tab shortcut scrolls through your applications from left to right (in the order that they've been launched). Using the Command + ~ shortcut will allow you to switch between your apps from right to left.
Command + F
Besides the classic copy, cut and paste commands, the search function is probably the most important one for any Mac user. No matter what application you're using, a web browser, a text editor, etc., pressing the Command and F keys will instantly open a search box which allows you to easily find any word that you're looking for. If you don't have any active windows, this key combination will automatically take you to the Finder.
Command + Shift +3 or Command + Shift 4
These two shortcuts offer the quickest ways to take a screenshot on a Mac (without using a third-party application). The first one will instantly take a screenshot of your entire screen, while the second one will allow you to select the area you wish to capture. Additionally, keeping the Spacebar key pressed (after selecting an area) allows you to move the selected region anywhere on your screen, without changing its dimensions.
Command + H or Command + Option (Alt) + H
These shortcuts are very useful for those who use Macs at work. The first key combination automatically minimizes (hides) the window that is currently active on your screen. So, if you were merrily browsing Facebook or YouTube at work when you suddenly notice your boss inches away from your screen, quickly hit Command + H and it will be gone from your screen. The second shortcut is good in case if you were actually working but forgot Facebook running on a browser in the background, or if you simply want to remove the clutter from your display. The key combination will instantly minimize all the windows from the background of your Mac. (Basically, it will hide everything except the currently active application.)
Command + Option + Esc
Remember how at the beginning we talked about quickly exiting applications using the Command + Q shortcut? This one is somewhat similar, but the difference is that it will work for those applications that are non-responsive and refuse to close themselves in normal fashion. Command + Option + Esc is the shortcut for the Force Quit function.
Command + T or Command + Shift + T
These shortcuts are important to those who spend a lot of time browsing the Internet. If you're using one of the popular browsers, Safari, Chrome, Firefox, etc. pressing the Command + T combination will instantly open a new tab and make the address bar (the one where you type the URL you want to visit) active. The Command + Shift + T shortcut is great if you've accidentally closed the wrong tab, as it will quickly reopen the tab you quit most recently. Continuing to press the key combination will keep opening closed tabs in reverse chronological order.
Holding Shift while launching an application
There are certain applications which, when you open them, are set to continue from where you last left off. I have this setting active on my browser, as it will automatically open a few tabs that I use on a daily basis. However, there may be times when you don't want the program to continue from where you left it off in previous sessions. Holding the Shift the button while launching an application will force it to start from scratch, just like it was the first time you were using it.
Holding Shift while your Mac is booting
I'm sure most of you know this already but, for those who don't, keeping the Shift key pressed during startup will take you to your Mac's Safe Mode menu.
Bonus shortcut: Keeping your mouse click pressed during startup
This is a mouse-, not keyboard-related shortcut but I feel it's important enough to appear on this list, as it relates to something that happened to me a lot. In case if you're using discs (CDs, DVDs, etc.) often, then you most likely know that there times when they get stuck, and you can't get them out from your Mac. If you keep the mouse click pressed while the device is booting, the disk inside will be automatically ejected.



