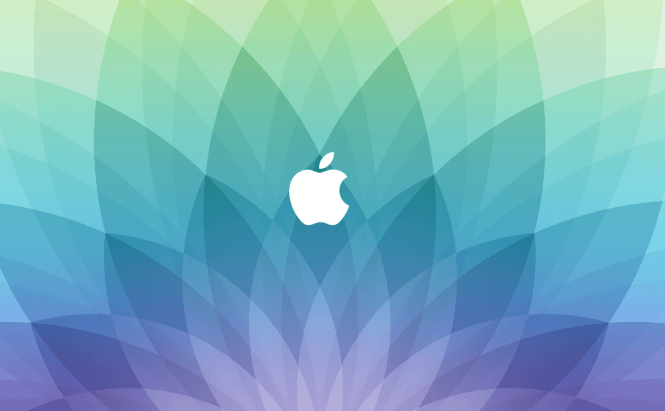 Mobile Data Transfer. Part III: iOS ↔ Mac
Mobile Data Transfer. Part III: iOS ↔ Mac
During last several weeks I've covered topics regarding mobile file transferring which were devoted to Mobile Data Transfer from Android to PC and Mobile Data Transfer from iOS to PC. Today, I'd like to focus on an equally important theme which sounds interesting to those who own both Mac & iOS device. There is a rather limited amount of ways to transfer data between iOS devices and Mac computer, so I won't discover America to you.
I am just able to list the most common ones to help you keep them at hand. Let me skip some methods like e-mailing files (too common) or sending them via numerous FTP client apps listed at the App Store (too uncommon). I tried to collect as much useful information as possible and group it for you. So, below is the list of ways to move data between updated iOS devices (iPhone, iPad or iPod Touch) and Macs. Hope you will find the article informative and helpful, no matter if it's your first device or you're a tech-savvy person.
Good Old iTunes

To proceed, check if your media files are successfully added to the iTunes library. Then, connect your device to your Mac via a USB cable (the original one is much better and safe) and select your device in iTunes. Check up if your device is synchronized with Mac. Once you see the media library on the left side (Music, Photo, Video tabs, etc.), select the files you need and tap Apply or Sync.iTunes is the first thing that comes to mind when talking about moving something somewhere from/to our iOS device. Not without reason it happens since it's an extremely useful and multi-functional tool. Let me focus briefly on the steps to operate with it. Not only can you move media files like photos, music, videos, movies, but also ebooks, apps, podcasts and so on.
iCloud Drive

This tool comes pre-installed with OS X Yosemite or later (you should upgrade your system in case you're using an earlier version). Don't be surprised to see all your stored iCloud files appeared in iCloud Drive – they were moved automatically. To log into the program, use your Apple ID or sign in creating a new account. Open Finder → Find iCloud Drive → Select files (up to 5GB for free or 20 GB for $0.99 per month) → Drag files. Once it's done, take your iOS device, disconnect it and open iCloud Drive to see all your files there.
FYI, you can move media files, documents, presentations, etc. this way.
Photos app

Let's move on. To apply this method of file transfer, connect your device to your Mac via a USB cable again. Open the Photos app on your Mac and you will see the Import tab (the last option on the top) there. You just click on it and select the items you need (both pictures and videos). You can highlight the whole rows by mouse click or select separate things by pressing Command and clicking each object.
Once the files are chosen, look at the upper right corner and you will see the blue button there saying 'Import X Selected' there. You may also choose to delete files after import by marking a checkbox. Keep in mind that the procedure is the same for iPhones, iPads and iPods Touch.
N.B. Use this method to transfer photos from the camera roll or saved on your device. Importing files synced via iTunes is impossible.
There is one more simple trick here: you can just drag & drop images and video files from the open Photos app to the folder on your desktop.
AirDrop
Since there are a lot of steps to make, this method is an option only when sharing several files (not a bunch of). Before dwelling on transferring files via AirDrop, check up if you have all necessary to start:

- iPhone 5 or later / iPad 4th generation or later / iPod Touch 5th generation or later
- iOS 7 or later
- Mac OS X Yosemite or later
- Wi-Fi connection
- Bluetooth enabled
Well, to transfer some content (from Safari, Photos, Contacts, etc.), enable AirDrop on the device. When prompted, select between 'Everyone' to make your device public in front of all nearby devices with AirDrop installed, and 'Contacts Only' if you want your gadget to be seen by your contacts only. The first one is more preferable here.
Open the app both on your device and Mac and select items. Tap 'Share' and select 'AirDrop'. Find your Mac on the list, opt it, then accept the items on the desktop. Check the result and disable the app as well as Bluetooth.
You might also read one of our previous articles if you're looking for the best tools for transferring files between Mac and Android or new features in iOS 9.3.


