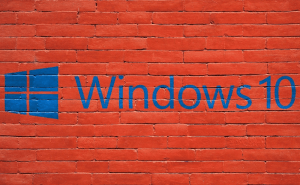Enable and install screensavers on your Mac
Enable and install screensavers on your Mac
Since there are a few people who still use CRT screens, screensavers aren't as important and popular as they used to be. However, that doesn't mean that they can't offer a great way to make your display look better while your Mac is idle. In case you're not a tech-savvy person, here you will find a short guide on how to install and configure screensavers on Mac, as well as how to download some of the third-party ones.
If you're interested in fun facts, the name Screensaver comes from the fact that these animations or slideshows were actually created to help out in the CRT era. Back then, if you kept a static image for too long on your screen, it would get permanently burned on the display, damaging the device. So, screensavers actually helped to prolong the lifespan of the monitor. However, LCDs and plasma screens don't have this kind of problem, so if you don't like screensavers, you don't need to worry about it.
Enabling the screensaver
When using screensavers on your Mac, logically, the first thing to do is to enable them. In order to do that, you need to go to the System Preferences menu and select the Desktop & Screen Saver category. In the new window that opens up, click on the Screen Saver button from the middle-upper part and change the value in the "Start After" section (bottom-left corner) from "Never" to a number of minutes that suits your needs. Once the Start After value is no longer set to "Never", the screensaver will be automatically launched if your Mac has been idle for the selected number of minutes.
Configuring the screensaver
The next thing that you need is to configure your screensaver. All the options that you will need are in the same Desktop & Screen Saver section from the System Preferences. In the left side pane, you will find a collection of animations, slideshows, texts and graphics that you can choose from, but you can also modify the Source and select one of your folders to create a slideshow from the images present in that location. A setting that I found really cool and that doesn't exist on Windows is something called Hot Corners. If you click the corresponding button, you will be able to assign various actions (launch Mission Control, go the Notification Center, etc.) to each of your screen's corners. Additionally, you can also choose to have a clock overlay on your screensaver by ticking the "Show Clock" option and you can shuffle the pictures from a slideshow. Lastly, most screensavers also their own "Screen Saver options" that you can check out.
Installing additional screensavers
Apple provides quite a few screensavers by default, but there's always room for more. All you have to do is to perform a simple Google search and you will be able to find a wide array of new screen savers. Download the ones that you like and run the DMG. If you want a screensaver that you downloaded to be available for all the user accounts on Mac, you will need to paste it in the /Library/Screen Savers folder, but you're going to need administrator privileges for that. In case you want to be the only one who can use the screensaver, simply copy it to the /Home/Screen Savers folder.
Now, when you've learned how to enable and install screenssavers on your Mac, you might also be interested in reading some of our other stories such as: "How to alter your MAC address on Windows and Mac", "What to do if your Mac keeps crashing", "Lost your Mac? Don't panic!" or "10 +1 Useful Mac keyboard shortcuts that you should know".