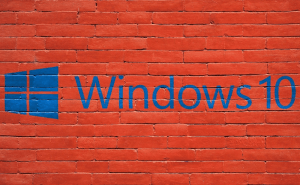If you're a Mac owner, you're probably very used to iCloud, which Apple pretty much forces on you, but that's not the only cloud storage solution available. Actually, iCloud is a pain to access from an Android device, which in my eyes, is a big problem since all the other major cloud service work seamlessly across every platform. However, you can easily set up an additional service like Microsoft's OneDrive and use it along iCloud as the two aren't mutually exclusive.
Just like the iCloud, OneDrive also offers 5 GB of storage space for free and if you're someone who's on a tight budget, that's a big advantage. Equally important is the fact that setting up and using Microsoft's service is very easy as all you will need is a Microsoft account and the OneDrive for Mac application. In case you're interested, here are the steps that you need to take to set up the service:
1. Create a Microsoft account: (in case you already have one, skip to step 2)
- Run any browser you want and go to https://signup.live.com/ .
- Type in an email that you have access to or use your phone number instead.
- Choose a strong password of at least 8 characters that includes symbols, digits and upper case letters.
- Fill in details such as your name, birth date and country.
- Copy the code that you received in via email or phone and the creation process should be complete.
2. Set up OneDrive on your Mac:
- Visit the https://onedrive.live.com/about/en-us/ web page.
- Click on the Sign In button from the upper-right corner and use your previously created Microsoft account to log in.
- Select the Get OneDrive Apps option from the left side of the screen.
- Choose the Mac option, then download the tool from the Mac App Store page that you were automatically taken to.
- Run the downloaded file and, again, enter your Microsoft account and password.
- Choose where you'd like to create your OneDrive folder (preferably a partition with more than 5 GB available).
- Select which types of files you want automatically stored both on your Mac as well as on the cloud.
- Click Next, then Finish to complete the process.
3. Using OneDrive on your Mac.
- The simplest way to upload files to OneDrive is to drag-and-drop them into the OneDrive folder or the corresponding sub-folder.
- Accessing files from other devices is as simple as opening the web interface and logging in.
- The files that are being kept on the Mac as well as on OneDrive are being automatically synced, so you don't need to worry about it.
There you have it friends, this is how you can set up OneDrive on your Mac, but that's not the only cloud storage service that you can use; Google Drive and Dropbox are also worthwhile cross-platform solutions that offer some free cloud storage space. Furthermore, given that most of recent leaks scandals revolved around Apple's iCloud, using different services could also be a good step towards preserving your online privacy on a Mac.