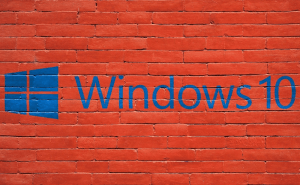Meet Memories available on macOS Sierra
Meet Memories available on macOS Sierra
Apple has recently updated the Photos app on macOS Sierra, adding some very cool new features. Those who use the application will now benefit from the company's facial recognition technology, i.e. find pictures based on faces appearing in them. Additionally, Photos is now able to identify items in your photos, so if you use the term "cat" for your search, you will get all the pictures containing cats. However, the best thing about the update is the Memories tab.
Pretty much similar to the feature with the same name from iOS 10 devices, Memories is capable of intelligently sorting your pictures and creating videos from the images in each category. The feature can automatically organize your pictures based on where they were taken, the people that appear in them or the date when the photos were taken. The tab will present you with numerous options for the Memories that you can watch including Trips, Birthdays, Recent events, Last Week, Last Weekend, Year summary, etc.
In case you're curious, here's how to make use of the new Memories tab and a few additional features:
- View a Memory - simply launch the Photos application, then select the Memories tab, double-click the one that you wish to see and press Play. This will automatically open a full-screen slideshow presenting the photos from that memory. If you find a memory that you really like, you can scroll down and click on the "Add to Favorite Memories" to save it in a separate location.
- Change the background music - to change the song playing in the background of your slideshow you need to view the respective Memory (as shown before), then look for the Music button that should be in the top-right corner and click it. Now, go to Song and select the desired tune.
- Create a Memory from an album - you can easily view any of your albums as a Memory. All you have to do is to launch the Photos application, select the needed album and then click the "Show as Memory" button from the top-right corner of the window.
- Delete a Memory - to get rid of a Memory, all you have to do is to view it, then scroll to the bottom of the screen, press the Delete Memory button and confirm your choice.
- See the photos in a Memory - you can see the photos used to create a Memory by viewing the respective Memory and clicking the Show All button from the bottom-right corner. Additionally, you can easily check who was in those photos by viewing the Memory and looking in the People section that appears lower on the page.
Now, when you've learned all needed about the Memories option that was recently introduced in macOS Sierra, you may also want to read some of our other articles such as: "The most interesting features of macOS Sierra", "Be ready: your Mac can update to OS Sierra automatically", "Renaming multiple files at the same time on a Mac".