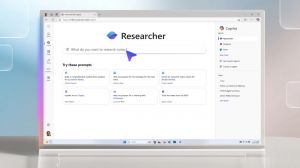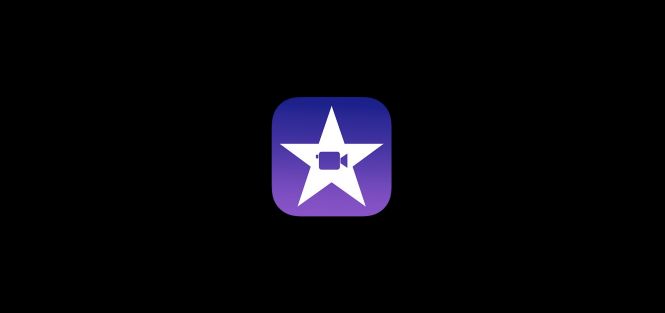 iMovie’s top and less popular features
iMovie’s top and less popular features
iMovie is one of the most popular video editors in the Apple ecosystem, and for good reasons: it’s powerful, comparatively easy to use (no steep learning curve), and totally free for proud owners of hardware running on macOS and iOS. Now, as summer’s moved on, you probably have a lot of disjointed videos on your phone chronicling the vacation that you want to make into a nice movie bringing back sweet memories years after. This spotlight piece aims to round up the most popular features of iMovie, which is exactly the tool you need for the purpose, and give you some less known functions of Apple's video editor.
1. Magnetic Timeline
Magnetic Timeline is the key feature of iMovie. It lets you easily arrange and trim video clips, and the experience is very visual, intuitive, and efficient. While more or less similar to timelines in other video editing apps, it has everything you need to quickly bring the assorted pieces of content together, including:
- clip snapping – when you drag a video into the timeline, it will "snap" to the nearest position;
- automatic gap closing – if you delete a clip from the timeline, the remaining clips will automatically slide over to fill the gap;
- audio lanes – the imported pieces are automatically arranged by their audio roles (music, dialogue, sound effects, etc.).
These aids are actually optional, i.e., you can disable them at will, which adds to the versatility of iMovie’s Magnetic Timeline.
2. Audio editing capabilities of iMovie
iMovie provides a robust set of audio editing capabilities. Basically, when the matter at hand is making a vacation movie out of bits and scraps, the software has literally everything you need for the purpose:
- volume adjustments – you can easily modify the volume of individual audio clips and the entire film, of course;
- trimming and cutting: same as videos, audio clips can be trimmed by dragging the edges of the clip in the timeline to shorten or lengthen their duration;
- fade-in, fade-out – yes, the fancy effect is easily applicable with the help of small bubbles at the beginning and end of the audio bits;
- sound effects and audio library – iMovie includes a selection of royalty-free audio tracks and assorted effects you can use at will;
- voiceovers – if you need to narrate over what’s going on on the screen, iMovie lets you do that, too.
Those who are more experienced with audio editing software will surely appreciate the waveform visualization feature, noise reduction, and the all-mighty equalizer. Oh, and you can take an audio line out of a video clip with iMovie, too.
3. Image stabilization
 iMovie's stabilization and rolling shutter features. Snapped at the Apple website
iMovie's stabilization and rolling shutter features. Snapped at the Apple website
It’s okay to have shaky hands, especially when you’re on vacation. It’s also okay to shoot videos while, say, riding waves in a speedboat, or driving through a dense jungle forest in an off-road vehicle, provided you plan to use iMovie afterwards. The editor can remove all unwanted motion from a clip: simply select it, click the Stabilization button in the adjustments bar, check “Stabilize Shaky Video,” and give the program some time to do the job. Moreover, you can:
- adjust the level of stabilization – use the slider to control how less shaky you want the video to be;
- reduce the rolling shutter distortion – check the “Fix Rolling Shutter” box, and iMovie will remedy wobbles caused by rapid camera movements.
You can also adjust the speed of clips and even reverse them, and add smooth transitions, turning the motley collection of videos into an easily rolling narrative.
4. Integrations with other Apple software
iMovie can easily tap into the libraries of Photos, Music, and even GarageBand. Moreover, you don’t even have to keep the pics and clips you need for the upcoming masterpiece on the computer’s hard drive: the editor accesses iCloud accounts without any trouble, and imports whatever you want therefrom. Thus, with iMovie’s media integrations, you can:
- drag and drop content into the timeline, and use in the film;
- synchronize with your other Apple devices – handy when you switch between a Mac and an iPad, for example;
- make the video truly unique with music and/or jingles you composed yourself (and not picked from a stock library).
Apple is well-known for its seamless transitions between components within the ecosystem, and iMovie is no exception.
5. Green screen
 Trimming clips in iPad version of iMovie. Snapped at the Apple website
Trimming clips in iPad version of iMovie. Snapped at the Apple website
The Green screen feature of iMovie lets you easily overlay clips and create dynamic visual effects. As you understand, before going down this path, you need green-screen footage. The backdrop of this clip can also be blue, as indicated by the name of the feature (Green/Blue Screen) in the video overlay menu.
The feature lets you:
- obviously, remove a monochrome background and replace it with a still image or a clip;
- control the sharpness of edges of objects in the overlaying clip;
- clean up the final video and remove the traces of green that may have remained after the first cutout.
All in all, this is a more advanced feature that moves iMovie editor from the shelf of simple video editors for amateurs to that occupied by tools used by professionals.
6. Picture-in-picture and split-screen
Picture-in-Picture (PIP) and split-screen are two other advanced tools allowing to label iMovie as a viable alternative to some paid video editors. Their names are self-explanatory; the features let you:
- show a smaller video on top of the footage taking up the entire screen (when, say, you want to add the visual component to the voiceover narrative);
- add borders and shadows to that smaller video;
- run two clips side by side, which is handy when, for example, you want to highlight some differences that happened over time to a place you’ve shot before.
The two features, used in combination, let you create some truly engaging content. Be warned, though, that most people don’t like to be stressed with the need to monitor several spots at once.
What’s your video editor of choice on Macs and iPads? Tell us in the comments below!