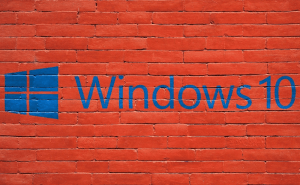Nobody likes losing documents that they've been working on for a long time. However, in order to ensure that such a thing won't happen to you, you need to be proactive and prepare yourself for accidents and worst-case scenarios and the best way to do just that is to keep backups of all the files that you don't want to lose. Fortunately, Apple provides you with all the tools that you need, so here are some easy ways to back up your Mac properly.
Time Machine
Undoubtedly the best solution for keeping backups of your files and applications is the Time Machine, which comes preinstalled on every version of Mac operating systems. With this tool, you can back up your entire system to an external drive and you can easily schedule recurring backups. All you have to do is to connect the external drive to your Mac, then go to System Preferences --> Time Machine and use the Select Disk option to choose it. In case you want to schedule recurring backups, you have to check the Back Up Automatically box from the main Time Machine window. Additionally, you can have the application encrypt your backups with a password and if you check the Show Time Machine in the menu bar option, you will be able to constantly see its progress. Lastly, the application's options will allow you to manage the applications and files that get backed up, thus enabling you to save time and space by only creating copies of the files that actually matter.
In case something bad happens and you need to restore your system, all you have to do is to click on the Enter Time Machine option from the menu bar and you will see all the system points that you have available. Select the desired one, then hit Restore and wait for the application to do its job.
iCloud
Another popular solution for creating backups is the iCloud service. This is great for those who only want to make copies their photos, documents, etc. and keep them on the cloud. What's great about this is that it's very easy to use: all you have to do is to go to System Preferences --> iCloud and you will see a list for the categories that you can backup. Select the ones that you want (you can further customize the items to be backed up by clicking the small Options button next to the checked items) and the application will automatically start creating backups of your files, updating them periodically.
iTunes
Lastly, if you've put a lot of time and effort into creating an impressive iTunes library, you may want to create a separate back up for it on an external drive. To do this, simply launch a Finder window, click on your username, then, on the right side, navigate to Music --> iTunes and copy the folder to your desired location.
Now that you've seen how to back up your Mac properly, you may also want to check out some of our other useful articles such as: "How To Keep Your Mac Safe From Hackers", "How to find your WiFi's blind spots on a Mac" or "10 +1 Useful Mac keyboard shortcuts that you should know".