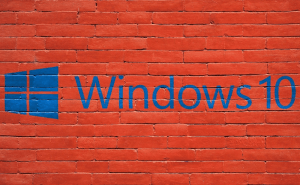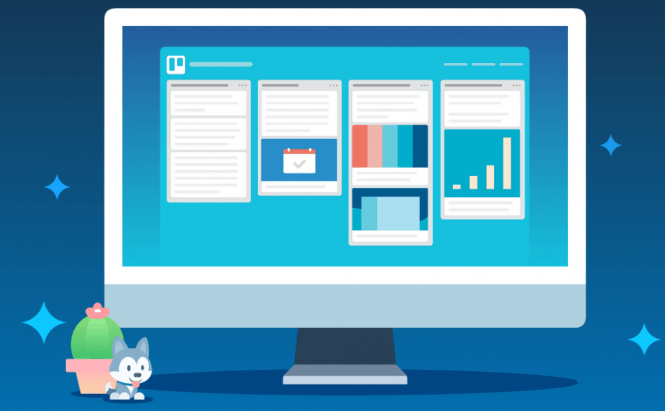 Best ways to customize your Mac desktop
Best ways to customize your Mac desktop
The Mac desktop looks pretty cool as it is, but in time, you might get bored with it or want to give it a custom look. Even though they don't offer as many customization options as PCs, Apple's machines still allow you to make a few changes when it comes to the appearance of the operating system. In case you're interested in beautifying your user interface, here are several manual solutions as well as a few applications that can help you do that:
Modifying the wallpaper
Manually changing the desktop background is one of the easiest customization options on a Mac. All you have to do is to either go to System Preferences --> Desktop & Screen Saver or right-click the desktop and select Change Desktop Background, then choose the new image and you're good to go. Alternatively, you can right-click any picture from your Mac that you currently have opened and select the Set Desktop Picture option.
Another cool thing that you can do is to have the operating system automatically change the background image at regular intervals. The catch is that you can only use pictures from a single folder, but it's pretty easy to copy the images and create a folder specifically for this purpose. To do this, simply go the previously mentioned Desktop & Screen Saver menu, tick the Change picture box and use the drop-down menu to select the desired time interval.
A pretty cool option that not many people know about is that you can also have animated wallpapers. There's a tool called Wallsaver for Mac, which lets you use any screensaver saved on your hard-disk as the desktop background. Just go to the Preferences tab to choose the desired screen saver, then move to the Wallsaver tab and click on Activate.
Changing the icons
When it comes to how the items that you're browsing through are being displayed on your screen, you can modify their size, their image as well as the amount of space between them. To modify the size and spacing of the icons, open a Finder window, right-click in an empty spot from the right-side pane and got to Show View Options. The menu that opens up includes two sliders called Icon size and Grid Spacing, which you can use to make the appropriate adjustments. From the same menu you can also modify the window's background, the size of the font, the position of the label and the order in which the items are being displayed.
As far as modifying the icon's image itself goes, you will first need to bring up the Inspector / Info window for the folder or file in question by pressing Alt + Cmd + I or Option + Cmd + I on some machines. Now, open the image you want to use as an icon in a Preview window, then select all (Cmd + A) and copy it (Cmd + C). Finally, go back to the Inspector window, click on the small icon from the top-left corner and press Cmd + V. Just so you know, this will only work for the original files and folders, not for their aliases.
As an easier alternative for those who have older machines, you can use an application called CandyBar. This tool will automatically store and organize all the icons that you download from various sources, then give you a quick way to modify any icon from your Mac. As an added advantage, it can also modify the visual appearance of the Dock. Unfortunately, it's listed as unsupported on MacOS, so you won't be able to use it if you have one of the latest Mac operating systems.
Customizing the Menu Bar
When it comes to modifying the Menu bar, I recommend using a specialized application as it makes things much easier. My favorite choice is a tool called Bartender, which is quite simple and effective. This solution will allow you to rearrange the items on your Menu Bar, hide the ones you're not interested in or add new ones. To use it, all you have to do is to click on its icon and open the Preferences. From there, use the Menu Items to customize which objects are displayed and how they are shown. Moreover, Bartender also lets you assign global hotkeys for specific actions such as displaying or hiding certain buttons from the Menu Bar.
There you have it friends, these are some of the most helpful basic tips you can get on customizing your Mac desktop. The one thing you should keep in mind is that if you have an older Mac, tinkering too much with its visual settings can decrease the overall performance. In this case, I recommend learning how to optimize your slow Mac so that your changes won't have too much of a negative impact.