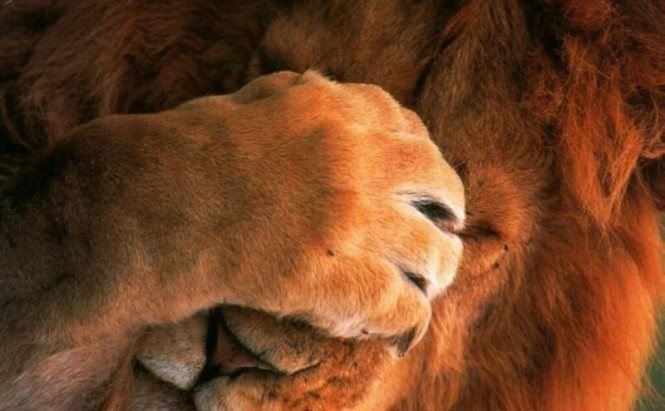 The Top 5 Annoyances in Mac OS Lion
The Top 5 Annoyances in Mac OS Lion
Apple believes in the future that is entirely mobile, hence it is trying to transition its original operating system into their highly praised mobile operating system by including some tablet-like features in Mac OS X Lion. This is a step forward for Apple, however, hard-core fans find some of those feature annoying.
Here are the Top 5 annoyances in Mac OS Lion along with the ways of fixing them once and forever:
5. Two Menus
If you work with more than one display, the things are going much more complicated on Lion. It's not in Apple's interests to encourage usage of more than one display, because, at the end of the day, Apple is not a display manufacturer and doesn't have the goal of increasing the display sales. Possibly, that's the reason, why working with more than one monitor is so uncomfortable in Mac OS 10.7 (just as in any other operating system, though).
For example, you can't have the menu bar on more than one monitor screen in a single instance of Lion running. Of course, it would be plausible to suggest that Apple intentionally did not include the menu bar on the second screen to maximize the space used for full screen application on that second screen. Other than that, for some customers it is confusing to see the same bar twice.
All these points really do make sense, but they don't explain, why there is no options to have the second menu bar. As a result, there always is a primary display (the one with the menu) and a secondary one (without the menu). If you want to open a program on the secondary display, you should tumble through the extremely convoluted Mission Control. Using the menu bar instead would be so much easier...
Solution: You can move the menu bar to the other display by choosing System Preferences / Displays / Arrangement. If you are not happy with the constant bar juggling between your displays, try using SecondBar, a freeware application inserting the second menu bar into your Mac OS.
4. Multi-Monitor Sleep Mode
That's another inconvenience you experience when using multiple monitors with Lion. You know, it's a bit weird that when you shut your Mac Book with a secondary monitor hooked up, and the system won't go to sleep due to existence of the eligible output.
For one thing, for some people in some circumstances it may be cool having the option to switch off the screens they don't need. At the same time, it's not quite clear as to why it is a default setting. Purely statistically, when people put their machines into the sleep mode, they really mean it and don't want to switch off one of the displays (for example, I would rather do it by switching off the display). It would make much more sense, if all the displays would go to the sleep mode by default, with the option of configuring that setting. Moreover, it would be great if at the system start the user would get an unobtrusive notification about which settings he or she can change working on multiple monitors.
Solution: There's no way round putting all the monitors into the sleep mode separately. Of course, you can always plug off the monitor cable, but if you want some less barbaric way to deal with the sleep mode problem, just use the habitual Apple Menu / Sleep procedure for the second monitor.
3. Natural Scrolling
If you're a happy owner of a mobile device, powered by iOS or Android, the reversed scrolling direction are no issue for you at all; you must have got used to it eons ago. The old-fashioned 'down-down' scrolling may be unnatural and unfit for the human brain, but it's the method used on PCs since forever and ever. In other words, new adopters from the PC are likely to have lots of unforgettable frustrating moments with the web page going the way opposite to the one they wanted.
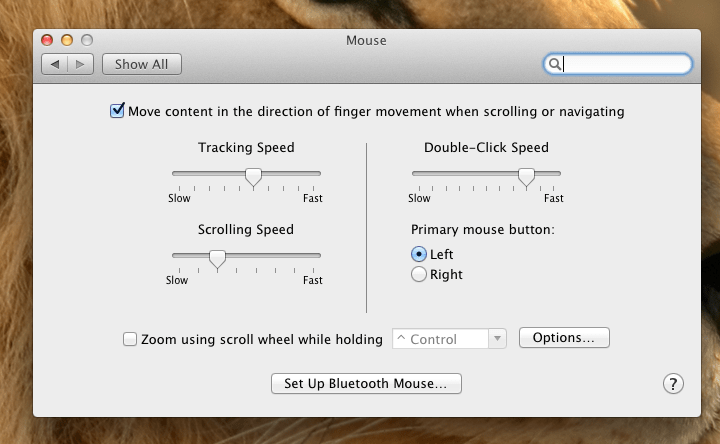 The Natural Scrolling Checkbox in Mac OS 10.7
The Natural Scrolling Checkbox in Mac OS 10.7
Solution: If you are an old-timer who doesn't want to switch to the newly fangled 'natural-shnatural' scrolling, just tick the checkbox for a quick fix in the following location: System Preferences / Trackpad / Scroll & Zoom / Scroll Direction: Natural (for the trackpads); System Preferences / Mouse / Natural Scrolling checkbox (for the mice).
2. Floating scroll bar
Yeah, I know that the aesthetic concept that Apple adheres to prescribes the minimalism even in the smallest detail, like the floating scroll bar for instance.
Still it's a hard task to figure out why they should be made like this. Presumably, they are supposed not to distract the user's attention while he or she isn't scrolling. But, for God's sake, why doesn't the scroll bar floats up when we put the mouse arrow over it? Why is the user supposed to catch the scroll bar on the fly?
Solution: If you're not one of those people who can be distracted by a scroll bar on the right side of their screen it's a good idea to spare your nerves and switch off the scroll bar floating altogether. To do this, enter System Preferences / General / Show scroll bars and opt in for Always.
1. Mission Control
The dubious honour of the most messed-up feature in Mac OS X Lion went to the so-called Mission Control. It is essentially the development of the Mac users' old buddy, Exposé, first featured in Mac OS version 10.3. If you don't know what that is, there's a hint: it's the window overview mode, accessed through hitting the F9 (or F3 in the latest Mac OS X versions) button.
Mission Control is special in its use of switchable virtual screens, which are very handy for opening programs in the full-screen mode. For example, you can open iTunes in the full screen mode, move it to a separate virtual desktop and start working with the full-screen Safari. Then, when you have to go back to iTunes, you press F3 and open the appropriate virtual desktop.
The trouble is that the navigation between various desktops has proven to be a bit too complicated. First, it takes ages before you find the needed screen. Second, it's real hard to move an open window from one virtual screen to another. Third, you can't change the order, in which the screens are displayed on top of the page.
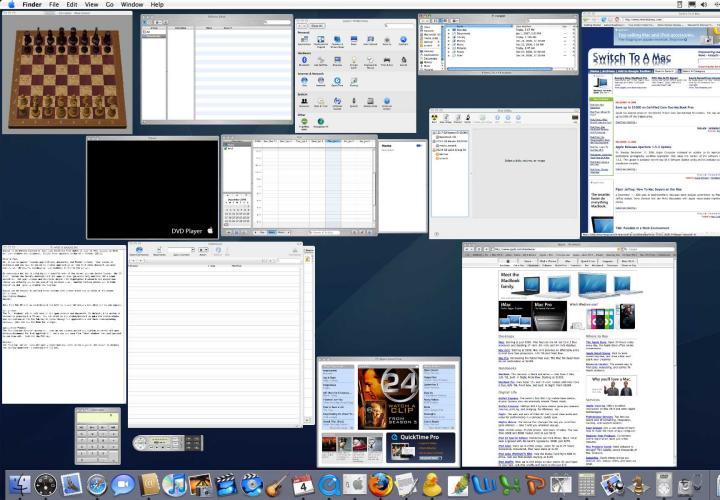 The Mission Control Navigation: Easy as a Pie;
The Mission Control Navigation: Easy as a Pie;
Solution: So far, there is virtually no way to solve this problem once and for all. However, there is a smart trick to make virtual desktop navigation less cumbersome. You can assign each of your app to a specific desktop by right-clicking on its dock icon and choosing Options / This Desktop. After assigning all the required apps, you should remember which one is associated with which desktop. This will allow you to quickly switch between desktops by pressing Ctrl + 'desktop number'. For example, the full screen Adium window can be assigned to desktop 1, and the boring reports you have to review can go to desktop 2. Should your boss pop up in your office, you can quickly press Ctrl + 2 and immerse into analyzing the reports to show you are really working. As soon as your boss leaves, you press Ctrl + 1 and go back to Adium. Alternatively, if the apps you work with are on adjacent desktops, you can press Ctrl + Right Arrow or Ctrl + Left Arrow and leaf through the desktops.
***
Mac OS X Lion is considered by many to be a new-gen operating system, trailblazing the dominance transition from the desktops to the tablets. For most users it's just an easy-to-use, well-thought-out, and good-looking operating system. Still, just as any other OS early version, it has quite a lot of things to improve. We have described just a handful of issues that covers only a small part of what is annoying about Mac OS 10.7. Now it's up to you to describe any other issue you have encountered while using Lion and/or propose the most suitable solution in your comments.
Picture credit: bakufu.wordpress.com



