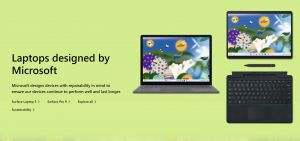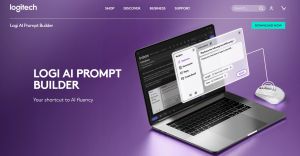How to free up iPhone's memory: dumping unneeded system data
How to free up iPhone's memory: dumping unneeded system data
iPhones are notorious for cornering their users with insufficient memory problems. This is especially relevant nowadays, when the market overflows with previous generation models that have the capacity of 128/256 GB. People buy them because they cost less than the new models, believing this kind of storage space will suffice, and then, a couple months into using the phone actively, begins the rush for space.
Sounds familiar? Been there? Even if it’s not really an issue that concerns you – your device has ample space, everything’s uploaded to the cloud and deleted from local storage routinely, – read on to learn how to quickly free memory on an iPhone, because the respective problems always come unexpected, and it’s better be prepared than panicking.
What is system data on an iPhone?
 No free memory, an always unexpected situation. Image by cookie_studio from Freepik
No free memory, an always unexpected situation. Image by cookie_studio from Freepik
This little guide covers the process of removing unnecessary system data from an iPhone. “Unnecessary” here means it was needed once, but now your iOS instance can operate flawlessly without it, so it makes sense to dump it.
In Settings → General → Storage, it was called Other before iOS 15, and now the name of this particular type of bits and pieces is System Data. Apple is quite vague about the actual contents thereof, saying that it’s “caches, logs, and other resources currently in use by the system.” The word “currently,” though, seems to be misplaced here, since System Data may include, for example, an update that iOS downloaded but never installed (due to poor connectivity, low battery, and/or insufficient space). Such a file simply sits there, not instrumental to the system's performance in any way.
One of the supports threads on Apple’s discussions board goes as follows:
I have lots of system data - what is it. How I delete it. It’s about 175 GB and taking too much of space.
That figure, 175 GB, is not something unheard of.
Deleting system data to free up memory on an iPhone
The word “cache” in the description of System Data given by Apple, as cited above, is probably the most important one. And since system data is a pretty vague substance, you can’t really get rid of it in its entirety. There is no such option in iOS, and it feels it’s a system architecture issue, which means there won’t be a solution anytime soon.
What you can, and should, do, however, is free up your iPhone’s memory by removing the no longer needed cache files.
iOS app memory usage optimization
Many apps cache data they download for quicker access in the future. Some clean it up after a certain period of time, but others don’t. Looking to optimize memory usage on your iPhone, the first thing you do is go to Settings → General → Storage, where you get the list of apps installed and amount of space they use.
If something looks strange – a seemingly minor app taking up several GBs – you can launch the application in question and look for a “Clear cache” option in its settings. If it’s nowhere to be found, you can offload the app, i.e., partially remove it from the device. Should that fail to free up memory, try deleting the memory-hungry application and installing it again, if you need it.
Safari cache clean up
Safari may take up precious space with its cache, too. Even if you don’t suffer memory limitations at the moment, it’s a good idea anyway to clear temporary Safari data every now and then.
To do that, go to Settings → Safari, and tap Clear History and Website Data. This will log you out from everywhere on your device, since the operation destroys cookies, but you’ll get the free space you need.
Cleaning up Messages on iPhone
 Keeping iPhone and everything around tidy is important. Image by freepik from Freepik
Keeping iPhone and everything around tidy is important. Image by freepik from Freepik
If it’s only text you use in Messages, then this option may be an overkill in your case. But, if it’s also pictures and videos you share through your iPhone’s integrated messenger, it makes sense to limit storage time and, consequently, remove old messages.
You can do it in Settings → Messages → Message history. There, the default value for the Keep Messages setting is Forever; if that’s too long for you, choose a year, for example, or even 30 days. Please note that this is a reverse-effect action, i.e., if you set it to 1 year, all messages older than that will be deleted from your iPhone.
Stay tuned for other concise guides and tips-and-tricks posts helping you make the most of your hardware.